Organisera dina bilder i minbildbank
Skriven av Onskefoto, 23 maj 2024
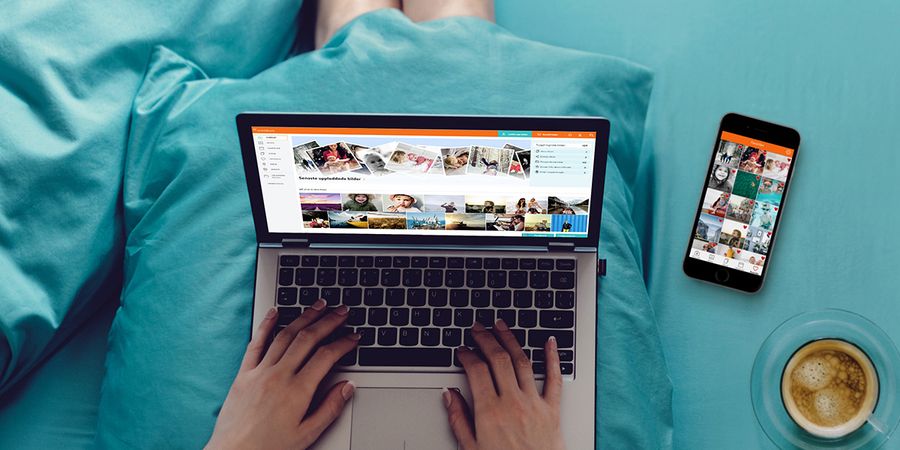
Drömmer du om att ha dina bilder lagrade i översiktliga mappar på minbildbank? Vänta inte med att komma igång med organiseringen! I minbildbank kan du ladda upp och ner, organisera och dela alla dina bilder säkert och tryggt. Också har du enkel tillgång till dina bilder så att du kan framkalla dem, skapa en fotobok och massa mer.
minbildbank fungerar helt enkelt som ditt personliga bildkonto på onskefoto.se. Tjänsten är därför också den perfekta lösningen på backup av dina bilder. Du kan ladda upp dina bilder från din mobil, dator eller surfplatta och på så sätt ha alla dina bilder på ett och samma ställe. Du kan bland annat skapa >>album<< och markera dina favoritögonblick under kategorin “favoriter”. Du tycker kanske att detta låter avancerat och tidskrävande ut? Du kommer att ändra dig – det är enklare och snabbare gjort än du tror! Prova du också och bli överraskad av hur enkelt det faktiskt är!
Såhär laddar du upp dina bilder till minbildbank från datorn
1. För att ladda upp bilder från din dator, logga in på minbildbank på onskefoto.se med samma användarnamn och lösenord som du använder på onskefoto.se. Om du vill registrera dig som ny användare hos oss kan du göra det genom att klicka på “Registrera som ny kund” bredvid inloggningsrutan. Klicka sedan på “minbildbank” på huvudmenyn för att gå till minbildbank, eller du kan gå till “Min sida” och hitta tillgång till minbildbank där.
2. När du är inloggad, tryck på “Ladda upp bilder” som finns på den orange linjen längst upp på sidan. Då visas en molnikon i mitten av sidan. Här är två olika sätt att välja bilder:
– Tryck på molnet mitt på skärmen. Detta öppnar ett nytt fönster där du får en översikt över mapparna på din dator. Öppna önskad mapp och välj de bilder du vill överföra. Tryck på “Öppna”.
– Du kan också komma åt dina mappar på din dator (t.ex. Mina bilder eller Mina dokument), hitta de bilder du vill ladda upp och dra över dem till fönstret.
När du har gjort det kommer filnamnen att visas inuti sidan i minbildbank längst upp till vänster. Klicka på den orange “Ladda upp” knappen för att ladda upp bilderna.
Såhär laddar du upp dina bilder till minbildbank från din mobil
Om du vill ladda upp bilder från din mobiltelefon kan du använda vår minbildbank app för Android eller iPhone .
1. Första gången du laddar upp bilder via appen måste du installera den. Appen kan enkelt hittas i App Store och Google Play genom att söka på “minbildbank” eller önskefoto.
2. Tryck på appen för att öppna den och logga in på ditt önskefoto-konto.
3. Klicka sedan på cirkelikonen med ett moln och en pil för att välja de bilder som du vill ladda upp.
4. I appen kan du välja automatisk synkronisering av bilder. Den här praktiska lösningen kan hittas genom att klicka på “Profil” och sedan “Inställningar”. Här kan du välja att stänga av eller på automatisk synkronisering. När synkronisering är aktiverad kommer alla befintliga och framtida bilder på din mobil att laddas upp till och lagras i minbildbank.
Läs mer om minbildbank-appen här.
minbildbank organiserar dina bilder för dig
När bilderna är uppladdade hjälper minbildbank dig vidare med organiseringen. Baserat på informationen i bilderna – datum, tid och plats – föreslår tjänsten automatiskt vilka bilder hör ihop och gruppera dem i olika händelser. Alla händelser kommer att få ett standardnamn med datum, men du kan enkelt ge ett nytt namn genom att gå in händelsen och klicka på “Byt namn” högst upp på det vita verktygsfältet. Du kan sedan byta namn till exempel “Italien 2017” eller “Fredrik och Marias bröllop.”
Om bilderna inte innehåller information om platsen, datum och klockslag skapa inte en händelse. Dessa bilder hittar du på tidslinjen i minbildbank, som finns under “Bilder” i menyn till vänster. Titta sedan längst ner i menyn till höger om kategorin kallas “Inget datum”. Här kan du enkelt lägga till datum på dessa bilder själv. För att bilder ska organiseras på rätt sätt och visas på rätt plats på kartan i minbildbank och på tidslinjen, är det nödvändigt att bilderna har denna informationen.

Överblickssidan ger dig fullständig kontroll över dina senaste uppladdningar och tips om vad du kan göra med dina bilder. Du kan också organisera dina favoritögonblick under “Favoriter” så att du har enkel tillgång till dem bästa om du vill framkalla bilderna eller göra något fint med dem.

Information som datum, plats och storlek finns i denna bild. Dessutom ger minbildbank tips om vilka produkter du kan skapa med bilden.
Skapa album i minbildbank
När du ska skapa ett album i minbildbank för att organisera dina bilder ytterligare, markerar du alla bilderna du önskar att ha med i albumet så att dem är markerade med den blå fliken i det vänstra hörnet. Klicka sedan på “Lägg till” på det vita verktygsfältet och välj sedan “Album” i rullgardinsmenyn som visas. Du har nu två val: Du kan antingen lägga till bilderna i ett befintligt album eller skapa en ny. Välj befintligt album eller ange önskat namn för ett nytt album. Tryck sedan på “Lägg till”. Varför inte skapa ett album redan nu som heter “Sommar 2019”? Här kan du lägga till alla stora och små ögonblick för dina sommaräventyr!

Alla album finns under “Album” i huvudmenyn, och du kan enkelt se och redigera dina album.
Dina foton är markerade på en karta
Se var i världen du har knippsat dina bilder! Under “Karta” i huvudmenyn ser du en världskarta med bilder placerade beroende på var du har tagit dem. Baserat på information om plats i bildfilerna placeras bilderna automatiskt på kartan under uppladdningen. Observera att det bara finns bilder som innehåller bildinformation som automatiskt läggs på kartan eftersom programmet behöver geografiska data för att hitta rätt plats. Du kan enkelt lägga till nödvändig bildinformation efteråt.
Om du vill placera bilder på kartan manuellt kan detta göras enligt följande:
– Välj en eller flera bilder du vill lägga till på kartan.
– Tryck på “Mer” längst upp till höger på den vita verktygsfältet och välj “Redigera” i rullgardinsmenyn som visas.
– Välj “Ändra plats” längst upp i fönstret. Då ser du en liten karta, och precis nedanför finns ett fält där du kan ange önskad plats och trycka på «Sök». Då ser du att markören i kartan flyttas.
– Tryck på “Klar” för att spara ändringen
– När du går till “Karta” i huvudmenyn till vänster i minbildbank ser du bilden du redigerade på rätt plats på kartan.

Använd bilderna till att göra något fint till dig själv eller någon speciell
När du har laddat upp dina bilder och organiserat dem, kanske du vill göra något personligt med dem? Varför inte skapa personliga fotoprodukter av dem, istället för att endast ha dem sparade på datorn eller mobilen. De flesta av våra designprogram kopplas automatiskt till minbildbank och när du är inloggad kan du använda dina sparade bilder i minbildbank till att skapa unika fotoprodukter. Du kan göra både fotoböcker, väggdekorationer, personliga kort och mugg med mysiga bilder. Du kan självklart också framkalla bilder i önskad storlek och papperstyp. minbildbank visar dig olika förslag och tips om vad för fotoprodukter du kan skapa.
Dela dina bilder med vem du vill
Har du några extra fina bilder av vänner eller familjemedlemmar som du vill dela med dig? I minbildbank kan du också enkelt dela bilder med andra. Du kan dela dina album antingen privat via e-post, offentligt via en länk eller en QR-kod. Den nya tekniken gör delningen ännu enklare och roligare! Du kan dela både enskilda foton, ett album eller en händelse. Samt kan du också redigera åtkomst till albumet efter du redan har delat.

Du kan dela dina foton med en eller flera personer genom att välja önskade bilder så att de är markerade med en blå checker. Tryck sedan på “Dela” -ikonen på det vita verktygsfältet. Här väljer du om du vill dela bilder privat via e-post, QR-kod eller om du vill skapa en allmän delning.
Läs om skillnaden mellan en privat och offentlig delning av bilder här.
Har du andra frågor kring hur du använder minbildbank kan du läsa mer om detta här.